公開日:2021年02月02日
YouTubeの終了画面をビジネスで活用する方法!
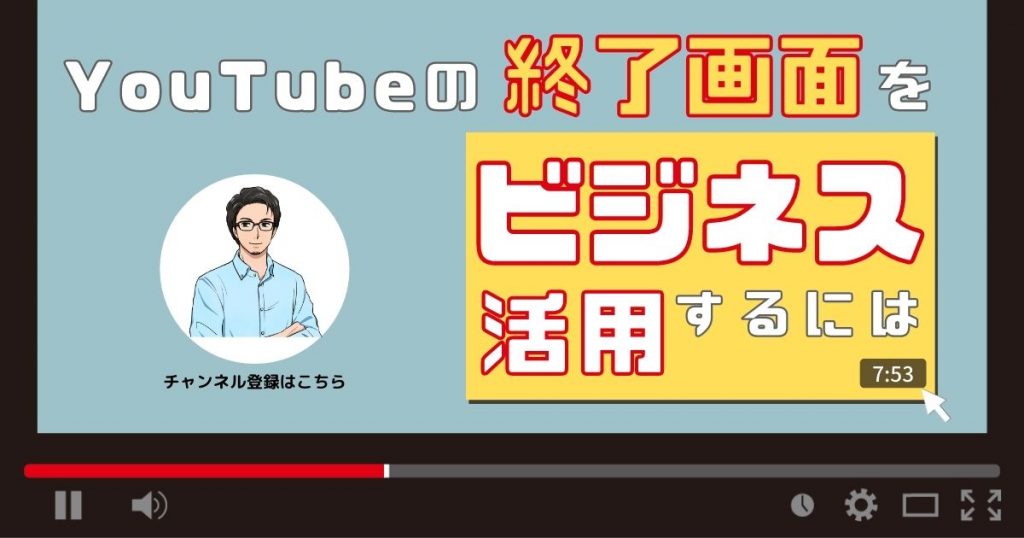
今回は「YouTubeの終了画面」で視聴者を色々なところへ回遊させる方法をご紹介いたします!
終了画面でユーザーのファン化を図っていきましょう!
ご対象者様
- YouTubeから別の動画へ回遊させたい方
- YouTubeからお問い合わせを獲得したい方
この記事の目次
YoutTubeの終了画面ではどこへ誘導できる?
YouTube終了動画で視聴者をどこへ誘導できるのでしょうか?
- 自社のロゴ、電話番号などへの誘導
- 関連動画へのリンク
- 再生リストへのリンク
- チャンネル登録へのリンク
(YouTube パートナー プログラムのメンバーの場合のみ、Webサイトへのリンクが可能)
このうち、リンクについては終了画面で4つまでという制限がありますのでご注意ください。
終了画面を設定することによるメリットとしては下記が挙げられます。
- 電話番号などへの誘導
- チャンネル登録者数の増加
- 関連動画への回遊
- 視聴者のファン化
チャンネル登録を促進する動画例

参考:YouTube公式動画
こちらの動画では右下のYouTubeマークをクリックするとチャンネル登録に誘導できます。
YouTube動画に終了画面を設定するには?
続いて、YouTube動画の終了画面の設定手順をご紹介させていただきます。
YouTube Studioで [コンテンツ] から編集したい動画を選択した状態から手順をご紹介させていただきます。
1.編集画面右下の終了画面をクリック

2.左側から終了画面のテンプレートを選択または左下の「+マーク」から要素を追加
※「動画」「再生リスト」「登録」「チャンネル」

3.特定の動画を指定することも可能

4.表示したい秒数で表示されるように指定
※要素の設定は5秒以上の指定が必要です

5.[保存] をクリック
終了画面を設定した動画の画面は下記のようになります。

YouTube終了画面のビジネスでの活用例
チャンネル登録を促す
更新頻度が高い場合はいつでも更新した情報が伝えられるようにチャンネル登録を促すのがおすすめです。
しかし、動画更新頻度が高くない場合は、更新されていないことが逆に伝わり、マイナス要素となる可能性があるため、チャンネル登録は設定しないほうが良いかもしれません。
概要欄を見るよう促す
概要欄にはリンクを貼ることができますので、お問い合わせのリンクやWebサイトのリンクを置いて誘導するのも良いかもしれません。
終了画面で概要欄への誘導を促す関連動画を貼るのもおすすめです。
終了画面のアノテーションに代わるインタラクティブ機能とは?
以上、YouTubeの終了動画設定の解説と実例の紹介でした。
終了画面の設定やおすすめの終了画面設定をご紹介させていただきました。
終了画面から直接Webサイトやお問い合わせへリンクさせたいとお考えの方もいらっしゃるのではないでしょうか?
そこで、Videoクラウドでおすすめしたいのはインタラクティブ動画です。
YouTubeでの実装はまだかなっていませんが、動画自体に「触れる要素(インタラクティブ要素)」を追加した「インタラクティブ動画」にすることで、お問い合わせフォームへ直接遷移させたり、インタラクティブ動画からYouTubeの動画を見ていただけたりと終了画面のアノテーションよりも様々なことが可能です。
実際に「インタラクティブ動画」を体験してみたい方はこちら
また、Videoクラウドでは動画の企画立案から、動画撮影・制作までワンストップで行っております。
その他のインタラクティブ動画の事例や、動画制作の費用や制作手順等ご不明点ございましたら、お気軽に下記よりお問い合わせください。
